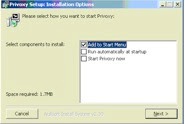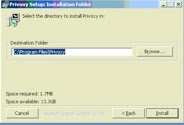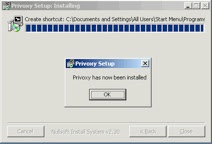How to logoff remote desktop sessions via command line tools?
This trick I learned from my one of ex-college. In Windows servers, only two remote desktop sessions allowed with administrative access. There are situations, you can't connect to the server via remote desktop because of two sessions already active. You may have seen this dialog box. ("Remote Desktop Disconnected", "This computer can't connect to the remote computer")

Usually Windows Administrators, open "Terminal Services Manager" (in Administrative tools), connect to the problematic server and log off the unwanted sessions. There are easy ways if you love command line based tools.
Query the Remote Server for Current Terminal Sessions
To query and list the sessions on the remote session, you could use QUser.exe or QWinsta
1. QUser
QUser command comes with all the latest Windows clients and servers. This will list the sessions of the remote server (or local machine).
NOTE: if you are using Windows XP, you need to add this location into your System path: C:\Windows\System32\DLLCache. To do this, in command prompt, type the following.
SET PATH = %PATH%;C:\Windows\System32\DLLCache;
QUser help shows,
C:\Anand>QUser /?
Display information about users logged on to the system.QUERY USER [username | sessionname | sessionid] [/SERVER:servername]
username Identifies the username.
sessionname Identifies the session named sessionname.
sessionid Identifies the session with ID sessionid.
/SERVER:servername The server to be queried (default is current).
E.g.,
C:\>quser /server:MyCitrixSVR
USERNAME SESSIONNAME ID STATE IDLE TIME LOGON TIME
johndoe ica-tcp#966 10 Active 7 7/31/2008 3:04 PM
averagejoe ica-tcp#969 1 Active 9 7/31/2008 3:30 PM
familyman ica-tcp#984 5 Active 1:06 7/31/2008 4:33 PM
normaldude ica-tcp#987 2 Active 4 7/31/2008 6:20 PM
2. QWinsta
QWinsta is little different and better. It has more features and options. It comes with all flavors of Windows. QWinsta command line help displays as,
C:\>qwinsta /?
Display information about Terminal Sessions.QUERY SESSION [sessionname | username | sessionid]
[/SERVER:servername] [/MODE] [/FLOW] [/CONNECT] [/COUNTER]sessionname Identifies the session named sessionname.
username Identifies the session with user username.
sessionid Identifies the session with ID sessionid.
/SERVER:servername The server to be queried (default is current).
/MODE Display current line settings.
/FLOW Display current flow control settings.
/CONNECT Display current connect settings.
/COUNTER Display current Terminal Services counters information.
E.g.,
C:\>qwinsta /server:citrixserver
SESSIONNAME USERNAME ID STATE TYPE DEVICE
0 Disc rdpwd
ica-tcp 65536 Listen wdica
rdp-tcp 65537 Listen rdpwd
console 16 Conn wdcon
ica-tcp#966 johndoe 10 Active wdica
ica-tcp#969 apple 1 Active wdica
ica-tcp#984 averagejoe 5 Active wdica
ica-tcp#987 familyman 2 Active wdica
ica-tcp#989 whoisme 3 Active wdica
You are welcome to try the other options QWinsta provides.
Logoff the Remote Sessions
To Log off the terminal session of the remote server, you can use any one of two command line tools. One of LOGOFF and another one is RWINSTA. Before you log off the remote session, you should know the "Session ID" which you get it from "QUSER" OR "QWINSTA" commands as above stated.
1. Logoff
Logoff command kicks off (logging off) the specified remote session. Log off help shows,
C:\>logoff /?
Terminates a session.LOGOFF [sessionname | sessionid] [/SERVER:servername] [/V]
sessionname The name of the session.
sessionid The ID of the session.
/SERVER:servername Specifies the Terminal server containing the user
session to log off (default is current).
/V Displays information about the actions performed.
E.g.,
C:\>logoff /server:infra-apps 1 /v
Logging off session ID 1
2. RWinsta
RWinsta has same parameters and does same thing as log off command. It simply means Reset WINdows STAtion. The help goes as,
C:\>RWinsta /?
Reset the session subsytem hardware and software to known initial values.RESET SESSION {sessionname | sessionid} [/SERVER:servername] [/V]
sessionname Identifies the session with name sessionname.
sessionid Identifies the session with ID sessionid.
/SERVER:servername The server containing the session (default is current).
/V Display additional information.
E.g.,
C:\>RWinsta /Server:MyWinServer 1
Note: RWinsta command does not return anything.
Happy Re-setting the remote sessions (Hey, stop cursing your co-workers who didn't log off their sessions).
Keywords: Reset remote session, Remote Desktop Session